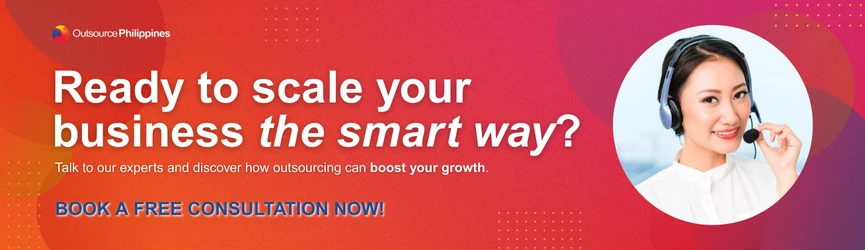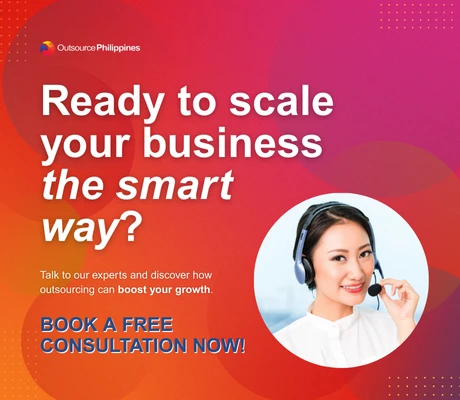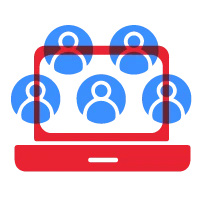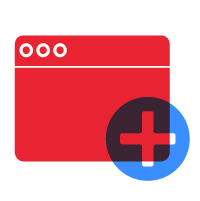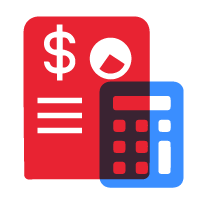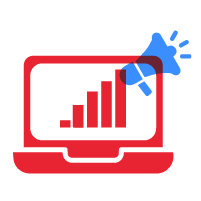Download Canva for Windows 11: Get Started with Offline Access
Are you ready to elevate your design game? With the Canva download for windows 11 free, you can start creating stunning graphics right from your PC. This user-friendly platform allows you to unleash your creativity without needing an internet connection, thanks to Canva offline access.
To get started, simply visit the official website and look for the download Canva software option. Once installed, you can enjoy the Canva app for PC, which offers a seamless experience tailored for your Windows 11 device. Whether you’re designing social media posts, presentations, or marketing materials, Canva has got you covered.
How to Download Canva for Windows 11
If you’re looking to get the Canva download for Windows 11, you’re in the right place! This process is straightforward and will have you designing in no time. Whether you need the Canva download for Windows 10 or the latest version for Windows 11, the steps are quite similar.
Steps to Download Canva for Windows 11 Free
- Visit the Official Website: Start by going to the Canva website.
- Choose Your Version: Select the version that suits your system, whether it’s Canva download for Windows 11 64 bit or Canva download for Windows 11 32 bit.
- Click Download: Hit the download button and wait for the file to save to your PC.
- Install the Application: Open the downloaded file and follow the installation prompts.
- Create an Account: If you don’t have an account, sign up for free to start using Canva.
System Requirements for Canva on Windows 11
Before you dive into downloading, it’s essential to check the Canva system requirements to ensure your PC can handle the software. Here’s what you need:
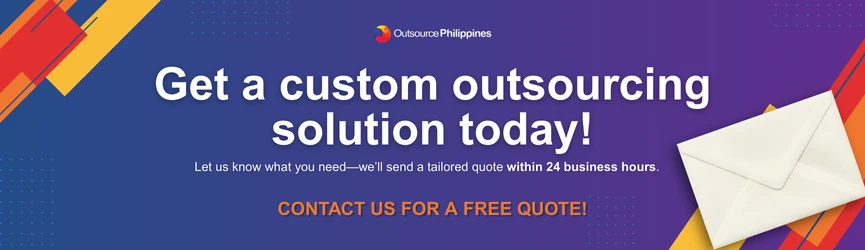
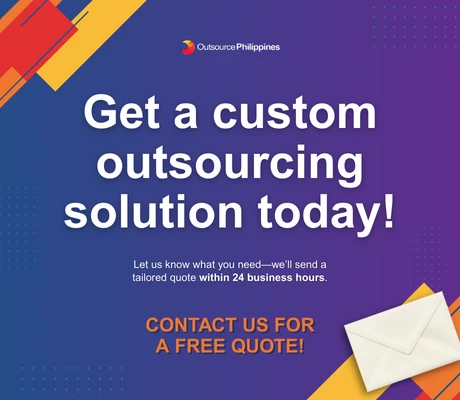
- Operating System: Windows 11 or Windows 10
- RAM: At least 4 GB
- Processor: Intel i3 or equivalent
- Graphics: DirectX 11 compatible graphics card
If you’re a Canva for professionals user, make sure your system meets these requirements for the best experience.
Installing Canva on Your Laptop
Ready to install Canva on your laptop? It’s a breeze! Just follow this simple Canva installation guide to get started with the install Canva desktop version.
First, ensure your laptop meets the system requirements. Once confirmed, you can jump into the installation process.
How to Install Canva App in Laptop
Here are the Canva installation steps you need to follow:
- Download the Installer: Go to the Canva website and download the installer for your operating system.
- Run the Installer: Locate the downloaded file and double-click it to run the installer.
- Follow the Prompts: The installation wizard will guide you through the process. Just follow the instructions.
- Log In or Sign Up: Once installed, open the app and log in with your account or create a new one.
This is a great start for anyone looking to use Canva. If you’re new, check out the Canva beginner guide for tips on how to navigate the app.
Troubleshooting Installation Issues
Sometimes, you might run into issues during installation. If that happens, don’t worry! Here’s how to get help:
- Check Your Internet Connection: Make sure you have a stable connection while downloading.
- Reboot Your Laptop: Sometimes, a simple restart can fix installation problems.
- Contact Canva Design Support: If you’re still having trouble, reach out to Canva design support for assistance.
Features of Canva for Windows 11
Canva for Windows 11 comes packed with amazing features that make graphic design a breeze. Whether you’re a beginner or a pro, these Canva Pro features will help you create stunning visuals effortlessly.
- Drag-and-Drop Functionality: Easily move elements around your design.
- Collaboration Tools: Work with friends or colleagues in real-time.
- Customizable Templates: Choose from a variety of templates to kickstart your project.
- High-Quality Export Options: Save your designs in multiple formats.
User-Friendly Interface of Canva
One of the best things about Canva is its user-friendly interface. You don’t need to be a design expert to create beautiful graphics. Here are some Canva design tips to help you get started:
- Explore Canva Design Elements: Use shapes, icons, and images to enhance your designs.
- Utilize the Toolbar: Familiarize yourself with the toolbar for quick access to tools.
- Experiment with Colors: Play around with color palettes to find what works best for your project.
Access to Templates and Design Tools
Canva offers a vast Canva template library that makes designing easy and fun. You can find templates for almost anything, including:
- Social Media Posts: Perfect for Instagram, Facebook, and Twitter.
- Marketing Materials: Create flyers, brochures, and more.
- Canva Templates for Presentations: Impress your audience with professional-looking slides.
With these features, you’ll have everything you need to create stunning designs right at your fingertips!
Canva Pro for Advanced Design Needs
If you’re serious about design, the Canva Pro subscription benefits are hard to ignore. With a Pro account, you unlock a treasure trove of advanced Canva design tools that can take your projects to the next level.
Imagine having access to features that allow you to create more complex designs with ease. Whether you’re working on a marketing campaign or a personal project, these tools can help you stand out.
Benefits of Canva Pro Download for PC
When you opt for the Canva Pro free download for PC, you’re not just getting a software upgrade; you’re enhancing your design capabilities.
With this version, you can enjoy:
- Unlimited Folders: Organize your designs better.
- Brand Kit: Keep your brand colors and logos handy.
- Magic Resize: Instantly resize designs for different platforms.
These features make Canva design customization a breeze, allowing you to tailor your graphics to fit your unique style.
Comparison of Free vs. Pro Features
When it comes to Canva design export options, the differences between free and Pro accounts are significant.
Here’s a quick comparison:
| Feature | Free Version | Pro Version |
|---|---|---|
| Export Formats | PNG, JPG | PNG, JPG, PDF, MP4 |
| Design Sharing | Limited | Unlimited sharing |
| Access to Premium Templates | No | Yes |
| Animation Features | No | Yes |
With Canva design sharing, Pro users can collaborate seamlessly with team members, making it easier to get feedback and make adjustments.
Related Topics About Canva
When diving into the world of design, you might find yourself looking for Canva design inspiration. This platform is filled with creative ideas that can spark your imagination. Whether you’re working on a personal project or a professional one, exploring the design community can help you discover new styles and techniques.
Similar Tools to Canva for Graphic Design
If you’re on the hunt for graphic design software alternatives, you’re in luck! There are several tools out there that can offer similar features to Canva. Here’s a quick list of some popular options:
- Adobe Spark: Great for quick graphics and videos.
- Visme: Perfect for infographics and presentations.
- Snappa: Easy to use for social media graphics.
These tools can provide you with different functionalities and might suit your needs better depending on your project.
Canva Alternatives for Windows Users
For those who prefer working on Windows, there are Canva alternatives for Windows users that can help you create stunning visuals. You might want to check out:
- Crello: Offers a wide range of templates and design elements.
- Fotor: Great for photo editing and graphic design.
- DesignCap: Focuses on creating professional-looking designs quickly.
These platforms can help you tackle your Canva design projects effectively while being part of the vibrant Canva design community.
User Reviews and Experiences
When it comes to using Canva, hearing from other users can really help you understand what to expect. Canva user feedback often highlights the platform’s ease of use and versatility. Many users appreciate how quickly they can create stunning designs without needing extensive design skills.
Your Review for Canva: Share Your Thoughts
Have you tried Canva? Your opinion matters! Sharing your experience can help others decide if it’s the right tool for them. Whether you found the Canva design tutorials helpful or enjoyed the latest Canva design updates, your insights can make a difference.
- What features did you love?
- Did you face any challenges?
- How did you find the overall experience?
Common Feedback from Canva Users
Users often mention the fun and engaging aspects of Canva, especially when it comes to Canva design animations and Canva design effects. These features allow for creativity and make designs pop! Here’s a quick list of common feedback points:
- User-Friendly Interface: Many users find it easy to navigate.
- Variety of Templates: A wide range of options for different projects.
- Animation Features: Users love adding movement to their designs.
“Canva has transformed the way I create graphics. The animations make my presentations stand out!” – A happy Canva user.
Program Availability in Other Languages
Canva is a fantastic tool for design, and one of the great things about it is its Canva language options. This means you can use Canva in different languages, making it accessible to a wider audience.
Whether you’re a native speaker or just learning a new language, having the option to switch languages can enhance your experience. You can easily navigate through the platform and create stunning designs without any language barriers.
Language Options for Canva Download
When you download Canva, you’ll find various Canva language options available. Here’s a quick list of some languages you might find:
- English
- Spanish
- French
- German
- Portuguese
- Italian
- Dutch
- Japanese
- Chinese
This variety allows you to choose the language that you’re most comfortable with, making the design process smoother.
“I love that I can use Canva in my native language. It makes designing so much easier!” – A satisfied user from the Canva design community.
By being part of the Canva design community, you can also connect with other users who speak your language. This can lead to sharing tips, tricks, and inspiration, enhancing your overall design journey.
FAQ Section
How do I download Canva for Windows 11?
If you’re wondering, How do I download Canva for Windows 11?, it’s pretty simple! Just follow these steps:
- Visit the Canva Website: Go to the official Canva website.
- Find the Download Section: Look for the download option specifically for Windows 11.
- Click Download: Hit that download button and wait for the file to save.
- Install the Application: Open the downloaded file and follow the installation instructions.
- Log In: After installation, you can use your Canva login to access your account.
This process is quick and easy, so you can start designing in no time!
Is there a Canva desktop app?
You might be asking, “Is there a Canva desktop app?” Yes, there is! The Canva app for PC allows you to create and edit designs right from your computer.
With this app, you can enjoy Canva offline access, which means you can work on your projects even without an internet connection. This is super handy for those times when you’re on the go or have limited connectivity.
Is Canva no longer free to download?
You might be curious, “Is Canva no longer free to download?” The good news is that you can still download Canva for free! However, if you want to unlock Canva Pro features, you’ll need to consider upgrading to a Pro account.
The Canva download for Windows 7 is also available, so if you’re using an older version of Windows, you can still access Canva’s basic features without any cost. Just keep in mind that some advanced tools and templates are exclusive to Pro users.